Windows Deployment Services | WDS Installation And Configuration In Hindi
Windows Deployment Service Installation And Configuration
Windows Deployment Service:-
- Is Service ka use Network Se Jude Computers me Center Point Se Window Installation ke liye kiya jata hai.
- Ye Service Server System par hoti hai.
Requirements Of WDS Installation:-
- One Server System Hona Chahiye. Server 2008,2012,2016 ya 2019 hona chahiye.
- Server Se Sabhi Computers Network Se connected hone chahiye.
- Sabhi computer ke Lan Port PXE Client Supported hone chahiye.
- Server Me Adds Service Install honi chahiye.
- DNS Server Install And Configure Hona Chahiye.
- DHCP Server Install And Configure Hona Chahiye.
WDS Installation Proccess:-
- Sari requirements complete hone ke bad Ab aapko Windows Deployment Service Ko Install krna hai.
- Ab aapko server system par aana hai aur Server Manager me jana hai.
- Server Manager me aapko Roles Pe Click Karna hai aur baad me aapko Add Roles me jana hai.
- Next Par click Kare.
- Ab aapko Windows Deployment Services Par Mark Karna hai aur Next Par Click Kare.
- Ab Aapko Apni Roles Services Select karni hai aur Next par click karna hai.
- Ab Confirmation Me aapko Next Karna hai.
- Ab aapko Install par click karna hai..Iske baad Process Start Hogi Jisme 1-2 minutes lag sktey hai.
WDS Configuration Proccess:-
- Ab aapko Server me Start Pe click karna hai
- Ab Administratives Tools Me jaye aur Windows Deployment Services par click kare.
- Ab aapke samne ye window open hogi,jisme ye btaya hoga ki aapka wds configure nahi hai..
- Ab aapko Remote Installation Folder Ki Location Set kerni hai,jisme aapka data save hoga.
- Isme aap Bydefault Rahne de aur Next par click kare.
- Ab aapko Do Not Listen On Port 67 par mark karna hai aur Next Par click karna hai.
- Ab aapko Pxe Server Intial Settings kerni hai,isme aapko Respond To All Clients Computers par mark kerna hai...
- Ab aapke pash Windows Ki ek Bootable CD/DVD honi chahiye,ise aapko server system me dalna hai.
- Ab aapko WDS server open kerna hai aur computer name par double click kerna hai,ab aapke samne kai options honge.
- Isme aapko Install Images par click kerna hai..
- Ab Add Install Image kare..
- Ab Aapko Image Group 1 Type karna hai..
- Ab aapko us bootable image ko open kerna hai,jo CD/DVD me hai..
- Iske liye Browse pe click kare..
- Ab aapko Computer me jana hai aur CD/DVD ko open kerna hai,jo aapne dali thi..
- Isme aapko Sources Pe click karna hai..or open kare..
- Ab aapko apni image ka Name dena hai aur Next Karna hai..
- Ab aapke samne ek Summary window aayegi,isme aapko Next par click karna hai..
- Ab Adding Image Process start ho jayegi,isme 5-10 minutes lag sktey hai..
- Ab Process complete hone ke baad aapko finish kerna hai.
Add Boot Image In WDS Server:-
- Ab aapko Computer Name pe double click kerna hai..
- Ab aapko Boot Image par right click kerna hai..
- Ab Add Boot Image par click kare.
- Ab Aapko apni image par jana hai,jesa install image me kiya tha.Browse me jana hai..
- CD/DVD open kerne ke baad aapko Sources Ko open kerna hai..
- Sources me aapko Boot.wim ko select kerke open pe click kare.
- Ab aapko Image name dena hai aur Next kerna hai..
- Ab Adding Boot Image ka process start ho jayega,isme 5-15 minutes lag sktey hai.
- Process Complete hone ke baad aapko Finish par click karna hai.
Ab aapki sari process complete ho chuki hai.ab aapka wds server full configure ho chuka hai.
- Ab apne clients system par Boot Menu open kre aur Pxe lan port enabled kerde.
- Ab apne clients ko boot kraye aur Network Boot Option ko select kare.
- Aapka computer boot ho jayega.
- Isi trah sabhi computers par kare.
I hope ki yeh post aapko achha lga hoga,please ise share kre aur koi problem ho toh comment kre.
Thanks For Read.



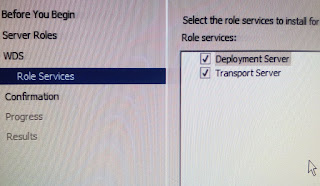




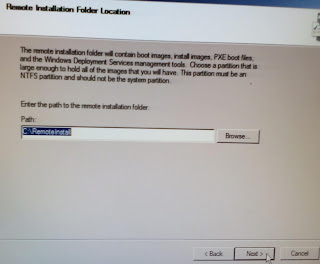
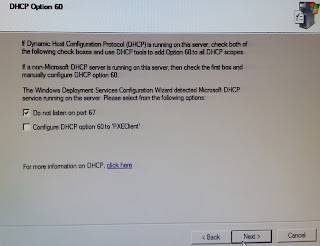

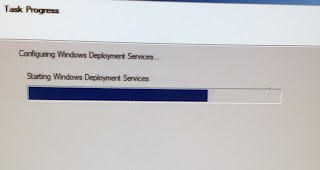
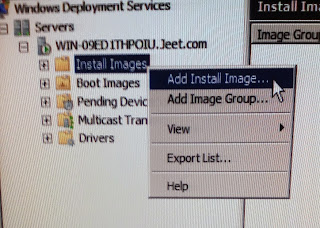

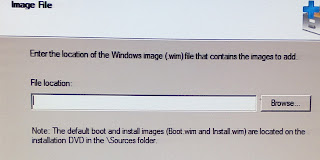
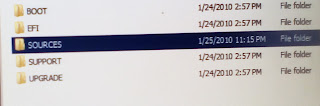
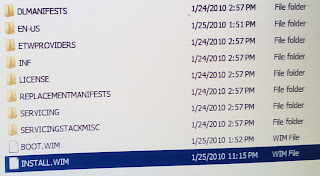


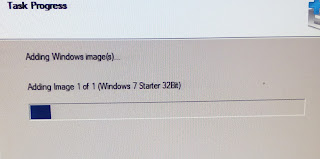

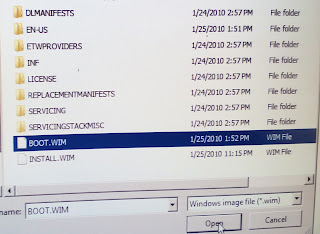




टिप्पणियाँ